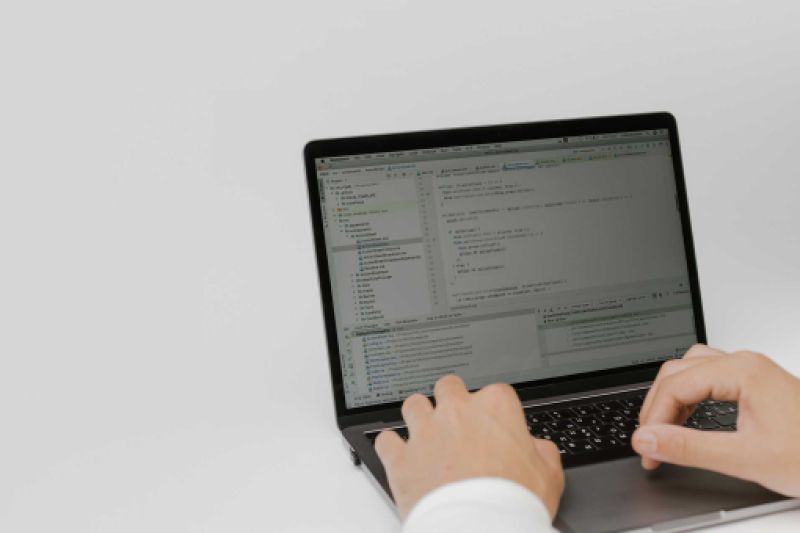win10修改hosts文件无法保存(win10如何修改hosts文件)
win10系统如何修改hosts文件
第一步,在win10中,发现无法直接编辑和保存host文件,见下图,转到下面的步骤。第二步,执行完上面的操作之后,可以先进入目标文件位置:c:\ Windows \ System32 \ drivers \ etc:,见下图,转到下面的步骤。
打开“运行”对话框,键入hosts文件路径:C:WINDOWSsystem32driversetc 完成后,点击下方的“确定”打开。找到hosts文件所在位置后,在hosts文件上点击鼠标右键,在弹出的选项中,点击打开“属性”。
首先我们打开电脑,按下WIN+X组合键,即可成功管理员命令窗口,然后在打开的窗口中我们输入notepad。即可打开记事本。在打开的记事本窗口中我们点击上方功能栏中的“文件”选项,在下拉的窗口中点击“打开”选项。
win10的hosts文件如何修改
1、首先我们打开电脑,按下WIN+X组合键,即可成功管理员命令窗口,然后在打开的窗口中我们输入notepad。即可打开记事本。在打开的记事本窗口中我们点击上方功能栏中的“文件”选项,在下拉的窗口中点击“打开”选项。
2、第一步,在win10中,发现无法直接编辑和保存host文件,见下图,转到下面的步骤。第二步,执行完上面的操作之后,可以先进入目标文件位置:c:\ Windows \ System32 \ drivers \ etc:,见下图,转到下面的步骤。

3、hosts文件所在位置后,不要直接去修改该文件,不然会出现权限不足,无法修改的问题。具体方法是,在hosts文件上点击鼠标右键,在弹出的选项中,点击打开“属性”,如图。
4、打开“运行”对话框,键入hosts文件路径:C:WINDOWSsystem32driversetc 完成后,点击下方的“确定”打开。找到hosts文件所在位置后,在hosts文件上点击鼠标右键,在弹出的选项中,点击打开“属性”。
5、修改win10hosts文件的步骤打开此电脑,打开c盘,点击“Windows”,点击“system32”→“drivers”→“etc”,找到hosts文件。
win10怎么修改hosts文件
第一步,在win10中,发现无法直接编辑和保存host文件,见下图,转到下面的步骤。第二步,执行完上面的操作之后,可以先进入目标文件位置:c:\ Windows \ System32 \ drivers \ etc:,见下图,转到下面的步骤。
修改win10hosts文件的步骤打开此电脑,打开c盘,点击“Windows”,点击“system32”→“drivers”→“etc”,找到hosts文件。
要修改hosts文件,首先需要找到这个文件,具体方法如下:打开“运行”对话框(可以直接使用Win+R组合快捷键,快速打开),然后键入hosts文件路径:C:WINDOWSsystem32driversetc 完成后,点击下方的“确定”打开,如图。
本站部分资源来自网友上传,并不代表本站立场。
如果无意之中侵犯了您的版权,请联系本站,本站将在3个工作日内删除。