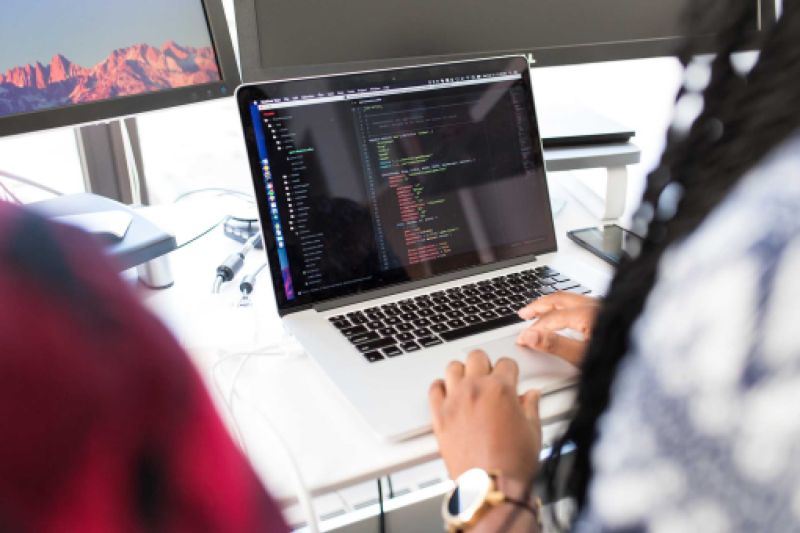win10系统桌面图标大小怎么设置(win10桌面图标大小设置)
win10图标大小怎么设置
1、在win10系统桌面,右击,选择“显示设置”。找到“缩放与布局”--“更改文本应用等项目的大小”就可以选择文本及项目的大小显示了。
2、在win10系统桌面,正常的图标大小。按住ctrl键,向上滑动滚轮,图标就会集体变大。
3、在Win10系统桌面空白处右键,将鼠标移动到查看上面,在选择中等图标,桌面图标就会变得比较适中。按住键盘上的Ctrl键,然后再滚动鼠标的滚轮,调整桌面图标的大小。
4、电脑图标太大调小的流程参考如下:工具:戴尔XPS13-9350-370win显示设置01。首先在电脑桌面鼠标右键,选择显示设置。这时会跳出一个设置界面,下滑找到缩放与布局。
5、第一步,右键点击桌面,选择显示设置。第二步,在出现的页面里,选择自定义设置。第三步,输入合适的大小比例即可调整图标大小。

6、在电脑桌面空白位置,鼠标右击,点击查看选项。在查看选项下,根据需要选择中等图标或大图标,这里以大图标为例。这样就调整桌面图标大小成功。
怎么调整win10桌面图标大小
打开电脑,可以看到此时桌面的图标是比较小的。鼠标置于桌面空白处,点击鼠标右键,选择显示设置进入。在缩放与布局下,选择125%(电脑一般默认是100%的)。返回桌面就可以看到图标已经发生变化。
在win10系统桌面,右击,选择“显示设置”。找到“缩放与布局”--“更改文本应用等项目的大小”就可以选择文本及项目的大小显示了。
先打开电脑,右击电脑桌面空白处。然后点击查看。之后可以看到有三种图标大小选择,此处点击选择中图标。然后就可以看到图标变大了。想要恢复的话译压,右击桌面,点击查看,点击小图标即可。
win10桌面图标变大了怎么调小方法一:首先在Win10系统桌面空白处右键,将鼠标移动到查看上面,在选择大图标,选择后,桌面图标就会变得很大。
win10系统怎样更改桌面图标大小
先打开电脑,右击电脑桌面空白处。然后点击查看。之后可以看到有三种图标大小选择,此处点击选择中图标。然后就可以看到图标变大了。想要恢复的话译压,右击桌面,点击查看,点击小图标即可。
第一步,右键点击桌面,选择显示设置。第二步,在出现的页面里,选择自定义设置。第三步,输入合适的大小比例即可调整图标大小。
电脑图标太大调小的流程参考如下:工具:戴尔XPS13-9350-370win显示设置01。首先在电脑桌面鼠标右键,选择显示设置。这时会跳出一个设置界面,下滑找到缩放与布局。
win10系统把桌面图标变小的设置方法
1、win10桌面图标变大了怎么调小方法一:首先在Win10系统桌面空白处右键,将鼠标移动到查看上面,在选择大图标,选择后,桌面图标就会变得很大。
2、先打开电脑,右击电脑桌面空白处。然后点击查看。之后可以看到有三种图标大小选择,此处点击选择中图标。然后就可以看到图标变大了。想要恢复的话译压,右击桌面,点击查看,点击小图标即可。
3、在Win10系统桌面空白处右键,将鼠标移动到查看上面,在选择中等图标,桌面图标就会变得比较适中。按住键盘上的Ctrl键,然后再滚动鼠标的滚轮,调整桌面图标的大小。
本站部分资源来自网友上传,并不代表本站立场。
如果无意之中侵犯了您的版权,请联系本站,本站将在3个工作日内删除。