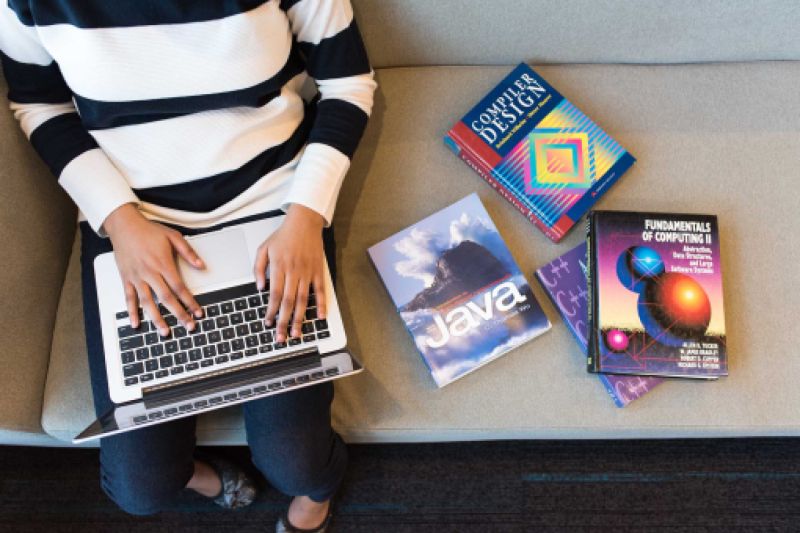win11设置局域网共享 来宾(win11怎么设置局域网共享)
windows11两台电脑如何共享
1、共享文件夹的设置方法为了安全起见,我们 我们最好设立一个特殊的共享账户。首先,我们右键单击 quot这台电脑 quot在桌面上打开 quot设置 quot菜单。
2、首先右击Win11系统桌面的网络,然后点击菜单中的属性。再点击网络和共享中心窗口左下角家庭组。打开家庭组窗口之后再点击创建家庭组。进入创建家庭组向导,点击下一步,进行创建。
3、在桌面找到我的电脑,右键选择管理找到服务和应用程序,点击服务。在右侧列表中找到windows Firewall。
4、在另一台WIN7上,打开桌面上的网络,选择对方计算机名,双击共享的文件夹即可访问文件夹里的内容。
5、点击电脑的属性,进入弹出的界面,选择常规,具体如下:点击进入后更改IP,记住两台电脑的IP要设置的相同。

win11共享打印机怎么设置
1、打开“设置”:点击任务栏上的“开始”按钮,然后点击“设置”图标(齿轮状图标)即可打开设置应用。进入“设备”设置:在“设置”窗口中,点击“设备”选项。
2、工具原料系统版本:windows11系统品牌型号:华为MateBook13swin11打印机共享设置方法首先我们进入系统后点击任务栏上的开始菜单,在已固定区域点击【设置】,也可以使用快捷键WIN+I键打开。
3、选择控制面板,然后用鼠标点击右上角的类别。选择小图标查看,然后找到设备和打印机,点击进入。右击需要共享的打印机,选择属性。打开属性窗口,选择共享。下方的共享这台打印机打钩,输入共享名,点击确定。
4、win11怎么连接共享打印机:首先点击任务栏下方的开始然后进入设置开启“控制面板”。进入控制面板后,找到“设备和打印机”,点击进入。进入后点击左上角的“添加打印机”开始添加。
5、win11怎么添加共享打印机:首先我们搜索并打开“控制面板”打开后,点击“查看设备和打印机”再点击上方的“添加打印机”系统会自动进行扫描,如果扫描到了,那么选中它点击“下一步”即可添加。
怎么设置电脑局域网共享
1、具体设置方法本文如何设置IP地址、网关和子网掩码部分。方法利用集线器共享上网。首先,用网线把集线器和电脑、ADSL分别连接好。
2、局域网设置电脑共享:先建立一个文件夹,右击文件夹图标,点击“属性”,再点击“共享”,找到“网络共享和安全”。
3、第一步:打开电脑,将鼠标定位在桌面下方的任务栏上,然后右击,在弹出的菜单中点击【打开“网络和Internet设置】选项。第二步:在弹出的窗口中,点击打开如图箭头所指的【共享选项】。
4、,打开网络和共享中心,选择家庭组和共享选项。局域网电脑图解1 2,在更改高级共享设置中,局域网共享电脑图解2 3,选择启用网络发现和启用文件和打印机共享,保存设置。
5、设置局域网共享的步骤如下: 在桌面右键点击“网上邻居”,选择“属性”。 右键点击“本地连接”,选择“属性”。 在弹出的窗口中选择“Internet 协议”,点击“属性”。
6、首先打开电脑,在桌面选择”网络“图标。经过测试,在这里可以看到这里已经有3台共享的电脑,选择其中一台电脑。然后选择文件”Users“共享的图标,如图。
两台电脑共享文件夹怎么设置
首先,在其中一台电脑上设置共享文件夹,并将其共享权限设置为允许其他用户访问。然后,在另一台电脑上,使用文件管理器或者资源管理器打开网络邻居或者网络文件夹,找到共享的文件夹并访问。
选择高级共享——选择共享此文件——选择 权限——添加everyone。在另一台电脑上双击打开网络,就会出现刚才共享的文件夹或者盘符了。
首先打开电脑,点击打开电脑桌面中的“我的电脑”。然后找到想要分享的文件夹,右键单击选择打开“属性”。然后在弹出来的窗口中点击打开共享中的“高级共享”。然后在弹出来的窗口中点击打勾“共享此文件夹”。
使用本地网络共享文件和文件夹:连接两台电脑到同一个本地网络上,可以通过设置共享文件夹的权限来实现文件共享。您可以按照以下步骤进行操作:- 在其中一台电脑上,选择要共享的文件夹,右键点击并选择属性。
本站部分资源来自网友上传,并不代表本站立场。
如果无意之中侵犯了您的版权,请联系本站,本站将在3个工作日内删除。