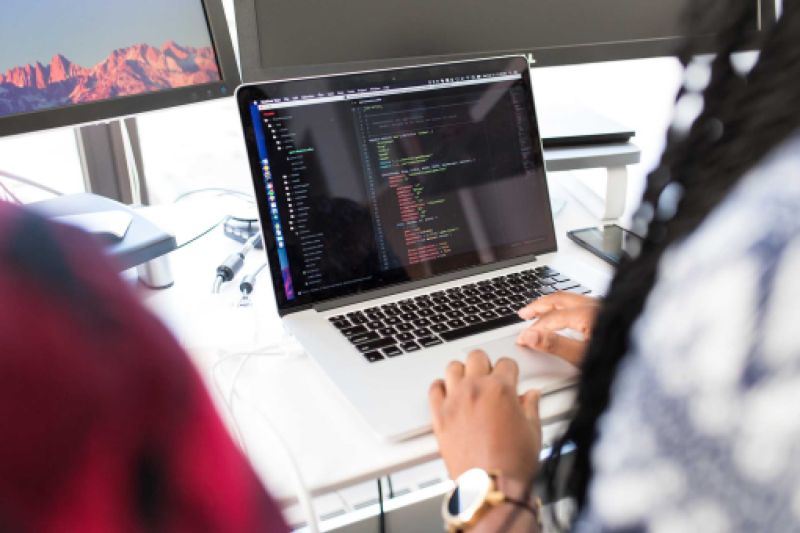win10打印服务无法打开怎么办(win10打印服务无法打开)
win10打印机不工作怎么办
1、请确保打印机已打开并连接到你的电脑。如果仍然无法工作,请尝试运行 “打印疑难解答”。如果仍然有问题,你的打印机可能需要新的驱动程序。
2、检查打印机连接:确保打印机正确连接到计算机,检查USB或网络连接是否稳定。 检查打印机状态:确保打印机处于正常工作状态,没有错误或故障提示。
3、清除打印队列:有时,打印队列中的堆积的打印任务可能导致打印机无法正常工作。打开控制面板,选择设备和打印机,右键单击您的打印机,选择查看打印队列。在打印队列窗口中,选择打印机菜单,然后选择取消所有文档。
4、首先我们需要确认一下打印机电源已经打开,并且已经使用数据线将其和电脑进行连接。 然后我们打开电脑,点击左下方开始图标,在打开的窗口中我们点击设置图标, 在打开的Windows设置界面中我们点击“设备”选项。
win10打印的时候显示打印机状态异常怎么处理
1、检查打印机连接:确保打印机正确连接到计算机,检查USB或网络连接是否稳定。 检查打印机状态:确保打印机处于正常工作状态,没有错误或故障提示。

2、针对打印机的绝大多数故障,可以通过重新安装打印机驱动程序来尝试解决。对此我们直接借助相关驱动安装工具进行驱动安装。
3、尝试重新打印。检查打印机设置:打开控制面板,选择设备和打印机,右键单击您的打印机,选择属性。在属性窗口中,检查打印机设置是否正确,例如纸张尺寸、打印质量等。确保这些设置与您想要打印的文档相匹配。
4、首先我们打开电脑,右键下方开始图标,在打开的窗口中点击运行。 在运行窗口中我们输入Services.msc,并点击确定。 然后我们在打开的窗口中找到并点击PrintSpooler。 右键 ,在打开的窗口中我们点击属性。
win10系统打印机提示驱动程序无法使用怎么办
【常见问题汇总】【安装不了原因】win10打印机驱动程序无法使用怎么办点击左下角开始,打开“设置”。在设置中点击“设备”选项。随后点击左侧任务栏中的“打印机和扫描仪”。
针对打印机的绝大多数故障,可以通过重新安装打印机驱动程序来尝试解决。对此我们直接借助相关驱动安装工具进行驱动安装。
显示打印驱动程序无法使用,怎么办 下载打印机型号相匹配的驱动程序。
win10电脑提示无法打开添加打印机怎么办
1、双击打开从网络访问此计算机,点击添加用户或组把guest账号加入。双击打开拒绝从网络访问这台计算机,把里面的guest账号删除,问题就解决了。打印机拒绝访问:点击控制面板打开设备和打印机。
2、首先打开电脑,找到桌面上的此电脑图标,右键,在打开的菜单中,选择属性选项。 进入系统窗口中,点击左上方的设备管理器选项。 然后进入设备管理器页面,找到打印机的驱动,确认有没有正常安装。
3、- 有时候,问题可能是暂时的,通过重新启动打印机和计算机来尝试解决。 **更新或重新安装驱动程序**:- 请确保你的打印机驱动程序是最新版本。你可以访问打印机制造商的官方网站,下载并安装最新的驱动程序。
4、下载并安装该打印机驱动,如果确认已经安装完成,那么在打印机界面选择添加打印机-本地打印机-u *** 001-选择驱动-共享选择-测试打印。
5、windows10无法连接打印机报错0x00000520解决方法:方法一:按下键盘win+R键,打开“运行”窗口。在输入框输入gpedit.msc,打开组织策略编辑器。
本站部分资源来自网友上传,并不代表本站立场。
如果无意之中侵犯了您的版权,请联系本站,本站将在3个工作日内删除。