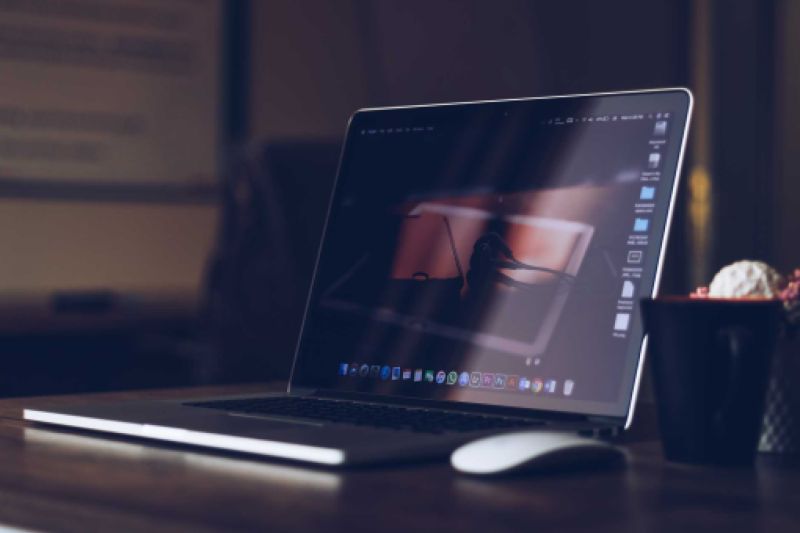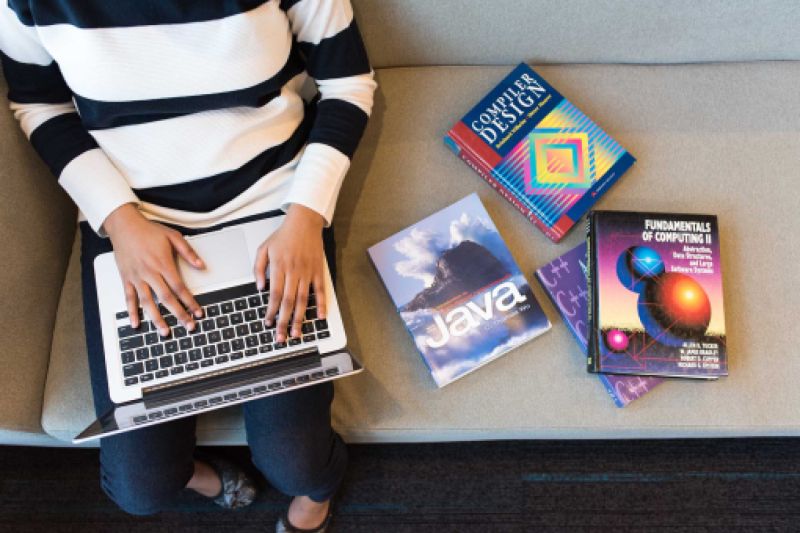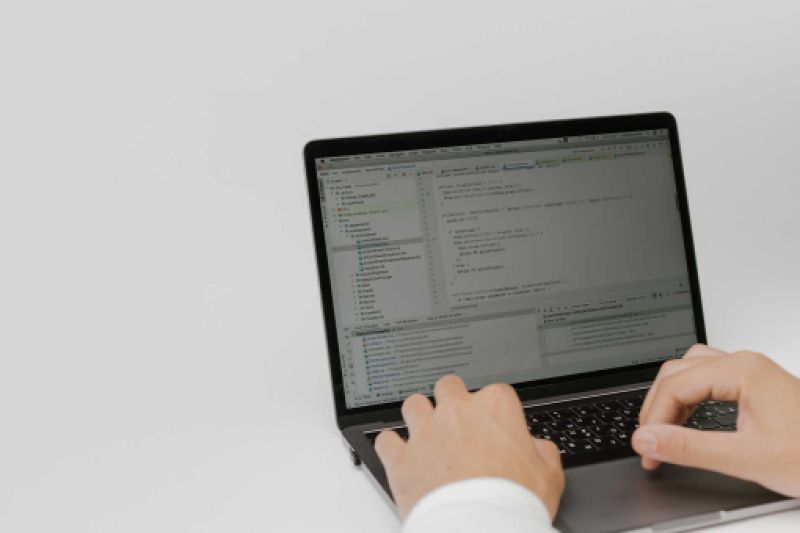windows有的更新卸载不了(win10有些更新无法卸载)
win10卸载更新怎么卸载
win10卸载更新怎么卸载首先我们点击左下角的开始按钮,然后找到齿轮图标对应的“设置”接着在设置界面中找到“更新和安全”,一般在最后。接着在更新界面中可以看到“查看更新历史记录”,点击进入。
点击卸载更新,在卸载更新界面上可以对更新的内容进行卸载,如下图所示。
操作步骤:在win10系统下,按下WIN+X键,然后点击“程序和功能”,如下图:然后我们来到了传统卸载面板,我们点击查看已经安装的更新选项;选择最近的更新,然后点击“卸载”按钮即可开始卸载。
打开电脑,进入桌面,在左下角右键“开始”图标,选择“设置”,打开。 在Windows 设置页面,找到“更新和安全”选项,打开。 选择右侧的“查看更新历史记录”,接着在弹出的窗口中选择“卸载更新”。
打开“程序”:在控制面板中,选择“程序”,然后点击“卸载程序”。找到安全更新:在“卸载程序”页面,你可以看到已安装的所有程序列表。在右上角的搜索框中,输入“安全更新”或“KB(安全更新的编号)”。
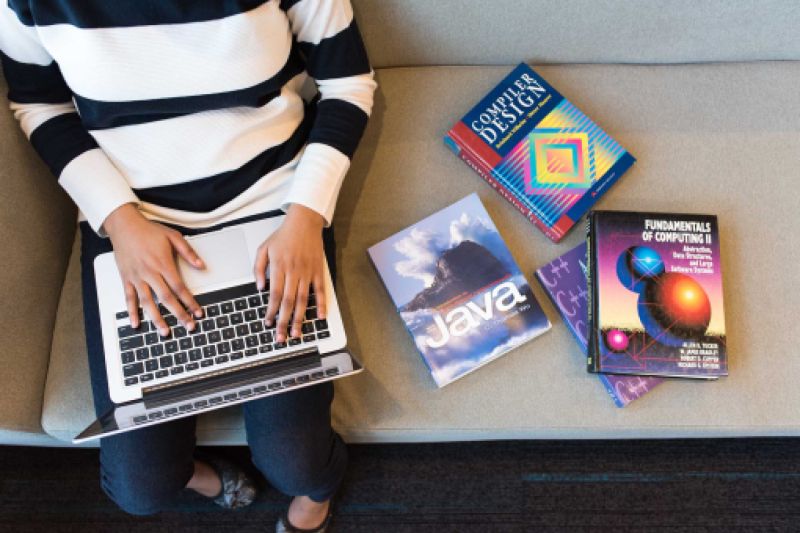
win10更新右键没有卸载
1、win10卸载更新补丁没有卸载选项:首先按住“shift”,然后再点击桌面的开始,选择重启。然后可以进入winre,点击下面的“疑难解答”。随后可以点击下面的“卸载预览更新”。选择进入使用你的微软账号进行登录。
2、打开Windows设置,选择更新和安全。在左侧导航栏中,选择Windows更新,然后点击查看更新历史。在更新历史页面中,点击卸载更新。在已安装更新列表中,找到要卸载的安全更新,右键单击它,并选择卸载。
3、win10卸载更新怎么卸载首先我们点击左下角的开始按钮,然后找到齿轮图标对应的“设置”接着在设置界面中找到“更新和安全”,一般在最后。接着在更新界面中可以看到“查看更新历史记录”,点击进入。
Windows10系统无法卸载已安装补丁如何解决
重启计算机并再次尝试卸载:有时,重新启动计算机可以解决一些更新相关的问题。请尝试重新启动计算机,然后再次尝试卸载安全更新。使用命令提示符修复:您可以尝试使用命令提示符运行一些命令来修复Windows更新组件。
打开电脑,进入桌面,在左下角右键“开始”图标,选择“设置”,打开。 在Windows 设置页面,找到“更新和安全”选项,打开。 选择右侧的“查看更新历史记录”,接着在弹出的窗口中选择“卸载更新”。
在win10操作系统桌面上,鼠标右键开始按钮选择控制面板选项进入。进入控制面板界面,点击卸载程序选项进入。进入卸载程序界面,点击左侧查看已安装的更新选项进入。如下图所示:系统会列出已更新的补丁信息。
方法如下:我们在右键点击菜单键,然后我们选择控制面板,如图。在控制面板中,我们找到程序,然后选择卸载程序,如图示。在程序与功能中,我们找到查看已安装的更新,如图。
win10怎么卸载更新win10卸载更新的两种方法
win10卸载更新怎么卸载首先我们点击左下角的开始按钮,然后找到齿轮图标对应的“设置”接着在设置界面中找到“更新和安全”,一般在最后。接着在更新界面中可以看到“查看更新历史记录”,点击进入。
如果没有这个选项了,那么我们可以进入设置——“更新”——“高级”中进行卸载。以上就是Win10系统卸载更新的具体方法介绍了。
如果只是在win10内回退更新包,选择《更新与安全》中第一项windows更新,选择右边的高级选项。在进入到高级选项设置中后,如下图所示,选择《查看更新历史记录》菜单,提醒下win10是没有不更新的选项的。
打开“程序”:在控制面板中,选择“程序”,然后点击“卸载程序”。找到安全更新:在“卸载程序”页面,你可以看到已安装的所有程序列表。在右上角的搜索框中,输入“安全更新”或“KB(安全更新的编号)”。
win10死机怎么卸载更新方法一如果我们进不去系统,可以连续使用电源键重启,重启数次就可以进入下面的界面,点击“疑难解答”再点击“高级选项”然后在其中选择“卸载更新”就可以把更新给卸载了。
本站部分资源来自网友上传,并不代表本站立场。
如果无意之中侵犯了您的版权,请联系本站,本站将在3个工作日内删除。